界面部分
Doit.im的主界面分成两个部分,左侧栏和右侧内容区;之外有一些功能放在桌面状态栏。
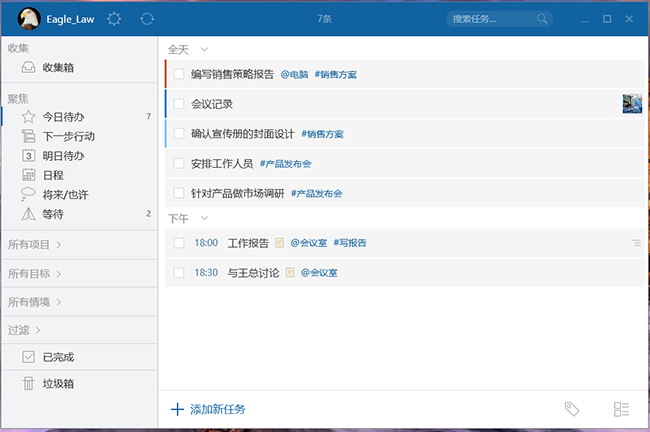
A. 左侧栏:
- 显示各个箱子、项目、情境、目标列表以及过滤箱、已完成箱子和垃圾箱。
- 点击某个箱子后,右侧内容区显示相应的列表页面。
- 项目、情境、目标列表以及过滤箱可以展开或者收拢。
B. 右侧内容区:
- 根据左侧栏选择的不同显示任务或者项目、目标、情境。
- 通过顶部菜单栏的搜索找到想要的任务。
- 列表底部可以选择标签过滤和分组模式。
- 状态栏:在状态栏中鼠标右键点击Doit.im图标,可以新增情境、标签、项目、目标,以及登出和关闭Doit.im。
操作
在Doit.im for Windows的客户端中,可以执行的操作为点击、拖动、右键以及使用快捷键。
- 单击:点击任务前的“完成框”可以勾选/取消完成。
- 双击:查看任务、项目、情境、目标,以及编辑子任务。
- 拖动:选中一个或者多个任务,拖动至左侧列表的各个箱子或者项目、情境、目标。项目、情境、目标和下一步行动和子任务列表均支持手动排序,只需要选中任务上下拖动,即可调整顺序。
- 右键:列表页面中右键任务条可以对任务进行编辑或者删除。
- 快捷键:可以使用快捷键操作。
详细请参考快捷键帮助
以下是按GTD五个步骤进行的Doit.im for Windows的操作引导:
I. 收集你的任务
在收集箱中把你脑海中所想的东西都收集下来。如果你感到无从下手,可以试试“收集引导”的功能。
收集引导
点击收集引导按钮,会出现定义好的主题,根据这些主题的提示,你可以更快地收集。如果你想去下一个主题,只需在输入框为空时敲击回车即可。

智能添加
在任何时候都可以通过快捷键(Ctrl +Alt +N)呼出智能添加栏,输入任务标题后按回车保存。

II. 处理你的收集箱
在收集完毕后,点击收集箱右下角的“处理”按钮。
在“处理”模式中你可以:
- 完成任务;
- 添加子任务;
- 添加任务评论;
- 将任务转化成项目(当一个任务为多步骤任务时,应将其转化成项目);
- 转发任务;
- 编辑任务;
- 删除。
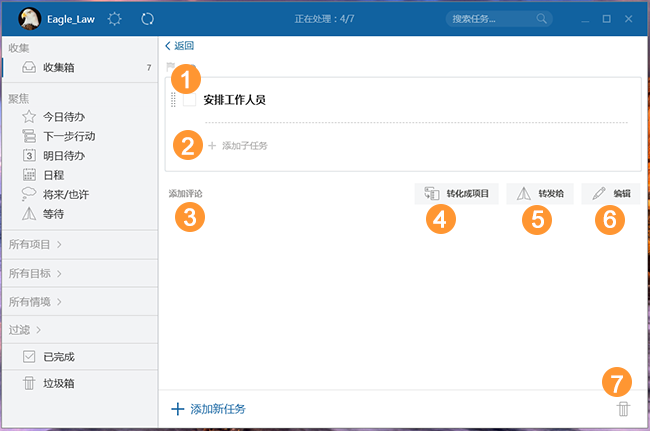
III. 整理你的待办任务
处理完毕后,我们可以对列表进行进一步的组织和整理,如:
把多步骤的任务转化成项目;
项目分解成一步步的行动;
通过目标来管理项目和任务;
按照所处环境给任务添加情境。
项目、情境、目标和下一步行动和子任务列表均支持手动排序,只需要选中任务上下拖动,即可调整顺序。
下一步行动
在这个箱子里面的任务都是重要且需尽快去做的任务,为了高效、不受干扰的寻找需要处理的任务,你可以拖动排序任务,然后使用[单条]和[全部]功能切换为显示一条或者显示全部任务,方便查看和选择。
项目
可以将一些多步骤的任务转化成项目,也可以通过右键状态栏直接新建一个项目。
在项目下可以快速添加任务。
对于一些不是需要近期执行或者暂停的项目,可以通过右键将其冻结。
情境
情境是区别于时间的另一个纬度,它可以是地点,也可以是执行任务所需的环境或者条件,还可以是对象。
编辑任务的时候可以给任务设置情境。当你正处于某个情境时,你可以打开情境列表,查询当前可完成的任务。默认的情境有五个,还可以通过右键状态栏直接创建一个新的情境。
目标
目标是多个项目和任务完成后所要达到的结果。
你可以给多个项目和任务设置目标属性,通过一个目标来管理它们。你可以通过点击任务或者项目直接拖动到左侧的目标。
编辑任务
重复
对于一些多次执行的任务,例如“每日晨跑”等,你可以在编辑任务的时候,为其设置重复策略,变为重复任务。Doit.im支持日、工作日、周、月、年重复策略。
提醒
对重要的事情,在编辑任务时添加提醒,以免错过。
标签
在任务的编辑界面,可以给任务设置标签,通过标签来过滤你的任务列表。
优先级
在任务的编辑界面,可以给任务设置优先级,确认他们的重要程度或者优先执行的顺序。
IV. 回顾
回顾是指定期或不定期地对自己要做的事情过一遍,目的是让自己对所有待办事情了然于心,以掌控全局。回顾在我们系统中包括任务执行前的计划和某些任务完成后的回顾。
A. 制定一份今天的计划
每天早上, Doit.im都会提醒你做今日计划。如果错过提醒,也可以在左上角的设置选择“计划与回顾”点击每日计划进入。
- 对任务设置预估的时间
- Doit.im会根据之前设置的工作时间自动计算你还剩下多少工作时间,若当天还有时间剩余,你可以从下一步行动中挑选任务,只需点击任务条右侧的星标即可。
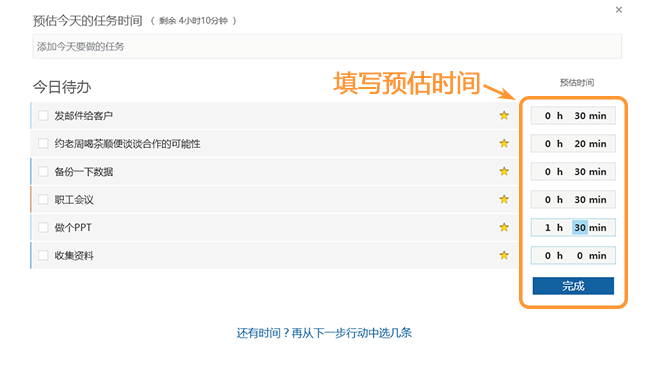
B. 回顾你今日的表现
每天晚上,Doit.im会提醒你做今日回顾。如果错过提醒,可以在顶部的设置图标 - “计划与回顾” - 每日回顾进入。
今日回顾是对今天的工作情况做一个整体的回顾。已完成的任务可以填写实际耗费时间、未完成的任务可以选择推迟到明天或者重新安排。所有任务的回顾完成之后,对自己表现写一份总结,给今天的表现打分。底部的饼状图中显示你完成、未完成和推迟的比例;柱状图中显示预估和实耗时间的对比,帮助你更加合理的制定之后的计划。
点击顶部“计划与回顾”中“查看每日回顾”可以显示每天的回顾结果。
V. 执行
“执行”一般是指执行安排好的今日待办中的任务。
- 执行前,可以点底部的分组图标,按你需要的分组依据让任务分组呈现。
- 可以根据标签来过滤你的任务列表。
- 执行过程中需要查看和编辑任务的:选中任务后,双击任务条可进入查看页面,右键选择编辑可进入编辑页面。
- 执行过程中需要查看子任务的,可以到任务查看页,或直接在任务条上点子任务图标预览。

更多操作
A. 搜索你的任务
使用右上角的搜索功能,输入任务标题或者描述的关键字即可在当前箱子中搜索。点击“更多查询结果”可以全局搜索。

B. 完成、归档与删除
已经完成的任务会出现在已完成的箱子里,标题前面的时间就是任务完成的时间。已完成箱子中,任务超过100条或超过1个月会被自动归档。查看已归档的任务需要进入网页版Doit.im,在已完成的箱子中切换到归档库查看。另外,对于一些不会去做的事情都会在处理的过程中扔进垃圾箱,所以及时清空你的垃圾箱也很重要。系统会自动清空垃圾箱30天前的任务。你也可以右键垃圾箱,选择清空。注意,清空的操作是不可逆的哦:)
C. 将数据与你其他设备同步
Doit.im for Windows是每3分钟自动同步一次的,或者可以随时选择手动同步(快捷键为Control+R),同步次数不限。

您的问题仍没有得到解决?
联系我们